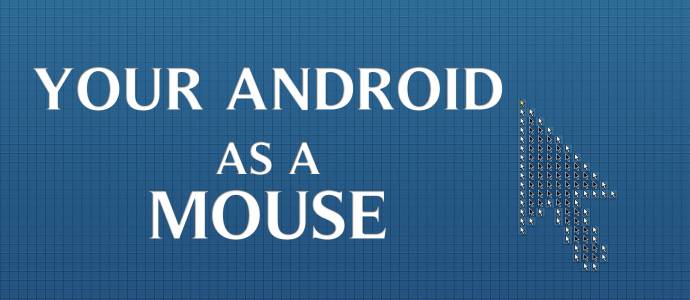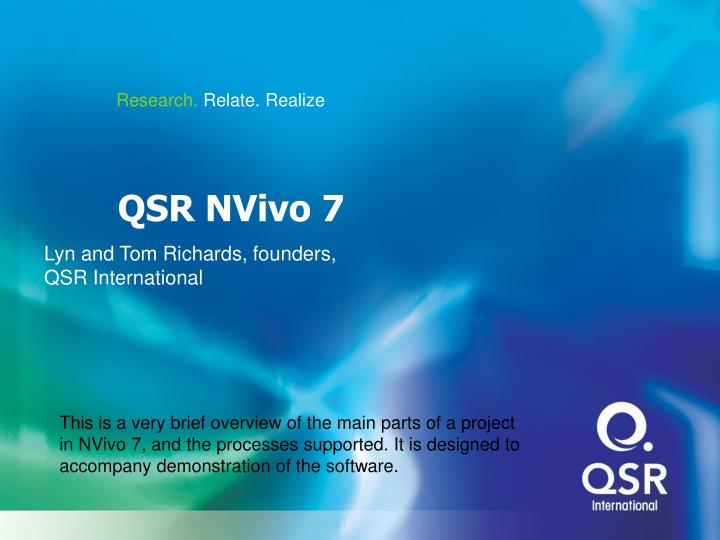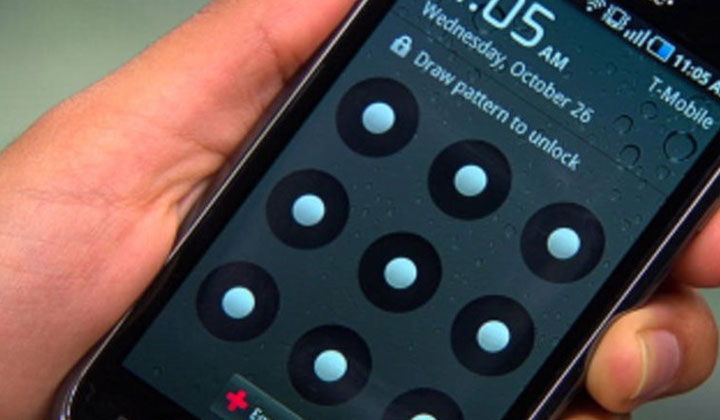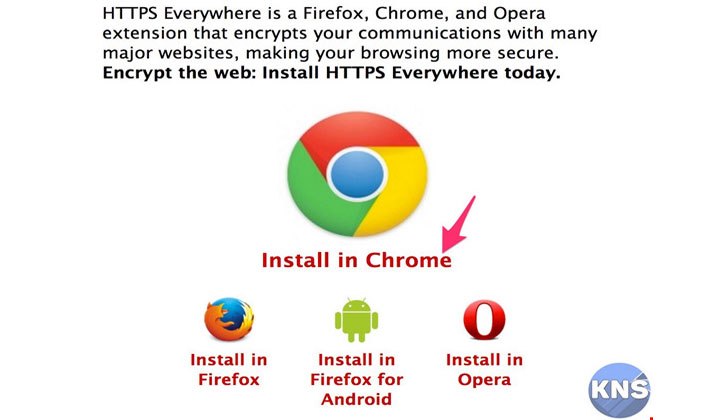Sạc laptop là một công việc khá dễ dàng. Bạn chỉ cần cắm bộ sạc vào ổ cắm trên tường và kết nối với cổng sạc trên máy tính. Nhưng đôi khi không dễ dàng như vậy. Các bộ phận giữa ổ cắm và pin laptop của bạn có thể gặp vấn đề. Một số vấn đề khá dễ khắc phục với một tinh chỉnh phần mềm hoặc một pin mới, nhưng một số vấn đề phức tạp hơn, bạn cần mang máy tính tới trung tâm sửa chữa hoặc thậm chí thay thế toàn bộ hệ thống pin hoặc sạc.
Nhưng nếu có thêm kiến thức về sự cố này sẽ giúp bạn tiết kiệm thời gian và tiền bạc. Bằng cách tiếp cận ngược, bạn có thể nhanh chóng thu hẹp nguồn gốc của vấn đề và tìm ra giải pháp tiết kiệm nhất. Hãy tìm hiểu vấn đề này qua bài: Khắc phục tình trang laptop không sạc được pin.
Dưới đây là 10 cách để bạn khắc phục tình trạng laptop không sạc được pin :
1. Bạn đã cắm sạc chưa?
Nghe có vẻ ngớ ngẩn, nhưng bạn cần chắc chắn rằng bạn đã thực sự cắm sạc cho laptop. Trước khi kiểm tra các vấn đề khác, bạn cần phải đảm bảo đã kết nối bộ sạc với laptop và bộ sạc với ổ cắm. Tiếp theo, hãy chắc chắn rằng pin đã được đặt chính xác trong khoang của nó, và chắc chắn rằng không có bất cứ thứ gì lạ nằm trên điểm tiếp xúc của pin hoặc laptop. Cuối cùng, bạn hãy thử cắm bộ sạc vào một ổ cắm khác để kiểm tra xem biết đâu ổ cắm của bạn đang gặp vấn đề.
2. Kiểm tra pin:
Một cách đơn giản để kiểm tra pin đó là tháo nó ra khỏi laptop và kết nối laptop với bộ sạc. Nếu nguồn điện trên laptop hoạt động bình thường thì chắc chắn pin có vấn đề.
3. Kiểm tra dây, bộ sạc:
Rút sạc khỏi ổ cắm và vuốt dọc theo chiều dài dây sạc, uốn cong để kiểm tra xem dây có bị đứt ngầm hay không, đưa nó lên mũi để kiểm tra, nếu thấy mùi nhựa cháy thì rắc rối có thể nằm ở đó. Kiểm tra xem phích cắm có bị lỏng hoặc hỏng hay không. Kiểm tra bộ chuyển đổi xem nó có đổi màu, biến dạng hay không.
4. Kiểm tra kết nối:
Khi bạn cắm bộ sạc vào khe cắm sạc của laptop, phải đảm bảo cắm đúng và chắc chắn. Nếu đột nhiên bạn cảm thấy lung lay, lỏng lẻo thì có thể khe cắm đã bị hỏng từ bên trong khung máy. Bạn hãy kiểm tra xem khe cắm có bị đổi màu hoặc có mùi khét cháy hay không.
5. Vấn đề về nhiệt độ:
Laptop quá nóng cũng có thể khiến pin không thể sạc. Vấn đề này có thể gây nhiều tác hại, hệ thống sẽ tự tắt để ngăn pin quá nóng và gây cháy nổ. Ngoài ra, khi nhiệt độ tăng cao, các cảm biến pin có thể hoạt động không chuẩn xác, nó sẽ báo cho hệ thống pin đã được sạc đầy khi vừa mới sạc hoặc không thông báo tình trạng pin. Những vấn đề này thường xuất hiện trên các laptop cũ với công nghệ làm mát lạc hậu, hoặc khi bạn sử dụng laptop trên giường với gối hoặc chăn trùm kín khe thông gió. Hãy hạ nhiệt cho hệ thống và dành thời gian để đảm bảo rằng các khe thông gió sạch sẽ, không bị cản trở.
6. Thay pin và bộ sạc:

Đây là các linh kiện rẻ nhất và dễ thay thế nhất trên laptop. Bộ sạc thường có giá dưới 200 ngàn và pin cũng chỉ ở mức dưới 2 triệu đồng. Bạn có thể dễ dàng tìm thấy bộ sạc bằng cách tìm kiếm theo tên của laptop hoặc thương hiệu, thậm chí đôi khi có thể dùng sạc khác thương hiệu (nhưng nên hạn chế) nếu có cùng mức điện áp ra và kiểu đầu cắm sạc, trong khi pin thường có tên mã riêng. Bạn cần lưu ý rằng các linh kiện thay thế của bên thứ ba thường có chất lượng kém hơn so với sản phẩm gốc.
Nếu chúng ta đã loại bỏ các vấn đề gây ra bởi bộ sạc hoặc các nguyên nhân gây ra bởi môi trường mà laptop của bạn vẫn không thể sạc, vấn đề có thể nằm ở chính nó, phần mềm hoặc phần cứng trên laptop có thể gặp lỗi. Hãy bắt đầu bằng cách kiểm tra các thiết lập và phần mềm.
7. Kiểm tra các thiết lập:
Với laptop Windows: Trong Control Panel, mở Power Options. Mở plan settings và kiểm tra một cách trực quan xem tất cả đã được thiết lập đúng hay chưa. Hãy chú ý xem các thiết lập cho pin, màn hình, và tùy chọn sleep đã được thiết lập chính xác hay chưa. Ví dụ, thiết lập pin của bạn có thể gây ra vấn đề nếu bạn thiết lập máy tính tự tắt khi dung lượng pin xuống quá thấp và thiết lập mức pin thấp ở một tỷ lệ quá cao. Bạn cũng có thể gán các hành động như sleep và tắt máy khi đóng nắp laptop hoặc nhấn nút nguồn. Cách đơn giản nhất để đảm bảo rằng các thiết lập của bạn không gây ra rắc rối là khôi phục các thiết lập về mặc định.
Với laptop Mac: Trong System Preferences, chọn khung Enegy Saver. Thiết lập Mac có thể thay đổi bằng một thanh trượt, cho phép bạn chọn khoảng thời gian chờ tắt của máy tính và màn hình. Hãy thử khôi phục tất cả các thiết lập về mặc định xem các thiết lập có phải là nguyên nhân của vấn đề hay không.
8. Cập nhật trình điều khiển:
Với MacBook Air để thiết lập lại System Management Controller bạn cần nhấn và giữ nút nguồn cùng tổ hợp phím Shift-Control-Option
Với laptop Windows: Trong Control Panel, mở Device Manager. Dưới “Batteries” bạn sẽ thấy ba mục, một cho pin, một cho bộ sạc và một mục được liệt kê là “Microsoft ACPI Compliant Control Method Battery”. Mở từng mục, bạn sẽ thấy cửa sổ Properties. Dưới thẻ “Driver”, bạn sẽ thấy nút được gắn nhãn “Update Driver”. Hãy nhấp vào nút đó để cập nhật trình điều khiển cho cả ba mục. Khi các trình điều khiển đã được cập nhật, khởi động lại laptop và cắm lại sạc. Nếu chưa thể giải quyết vấn đề, gỡ hoàn toàn cài đặt mục “Microsoft ACPI Compliant Control Method Battery” và khởi động lại.
Với laptop Mac: Trên laptop Mac bạn cần thiết lập lại System Management Controller (SMC). Với các máy tính Mac có thể tháo rời pin bạn có thể thực hiện việc này một cách đơn giản theo các bước sau: Tắt nguồn, tháo pin, ngắt kết nối giữa bộ sạc và máy tính, nhấn và giữ nút nguồn trong vòng 5 giây. Lắp lại pin, kết nối bộ sạc, và bật máy tính lên.
Đối với những máy tính Mac mới có pin gắn liền vào khung máy, bạn tắt máy tính, nhưng ngắt kết nối bộ sạc khỏi máy tính. Khi máy tính đã tắt, nhấn và giữ nút nguồn trong khi nhấn và giữ tổ hợp phím Shift + Control + Option ở phía bên trái của bàn phím. Thả các phím và nút nguồn ra cùng lúc, sau đó thử cắm nguồn vào laptop xem đã khắc phục được vấn đề hay chưa.
9. Gọi hỗ trợ:
Nếu bạn vẫn chưa khắc phục được vấn đề, bạn nên gọi hỗ trợ kỹ thuật. Hoàn cảnh cụ thể của bạn và mẫu máy tính xách tay của bạn có thể gặp vấn đề riêng, và một nhân viên hỗ trợ kỹ thuật dày dạn kinh nghiệm sẽ có thể giúp bạn tìm ra vấn đề. Trong mọi trường hợp, nếu có thể bạn nên liên hệ trực tiếp với nơi bán laptop hoặc trung tâm bảo hành chính hãng để đảm bảo quyền lợi cho mình.
10. Các vấn đề bên trong:
Khi bạn đã thử tất cả các giải pháp từ thay thế bộ sạc, pin cho tới kiểm tra thiết lập và cập nhật phần mềm mà vấn đề vẫn chưa được khắc phục thì có lẽ vấn đề nằm ở bên trong laptop. Một số linh kiện bên trong có thể gặp vấn đề hoặc bị lỗi. Thủ phạm phổ biến là lỗi bo mạch chủ, lỗi bảng mạch logic, và hỏng cảm biến pin. Bạn nên mang laptop tới trung tâm bảo hành chính hãng hoặc một cửa hàng sửa chữa máy tính trong khu vực để sửa chữa , khắc phục.
Với 10 cách khắc phục tình trạng laptop không sạc được pin như trên bạn có thể tìm ra được cách giải quyết cho vấn đềnày. Cảm ơn các bạn đã đón đọc bài viết của chúng tôi.