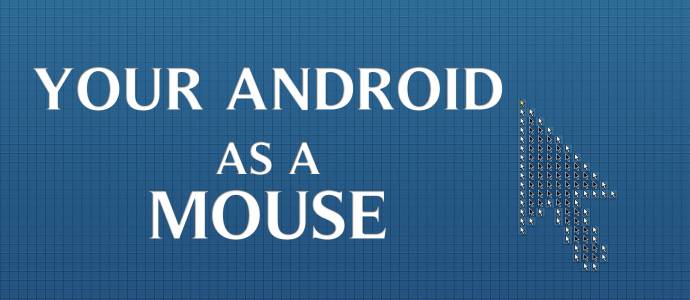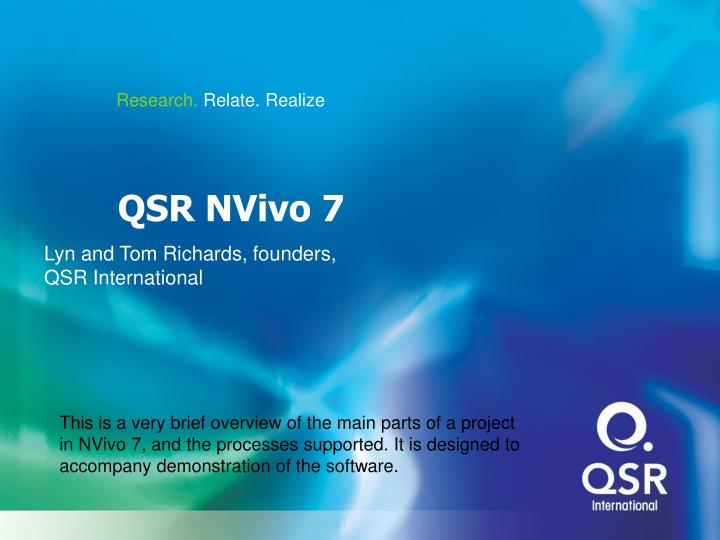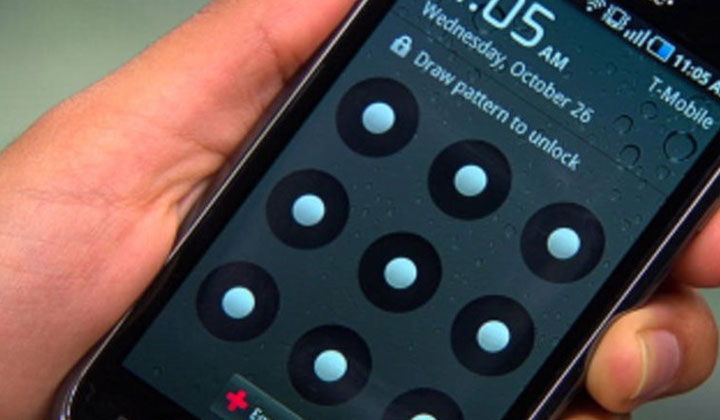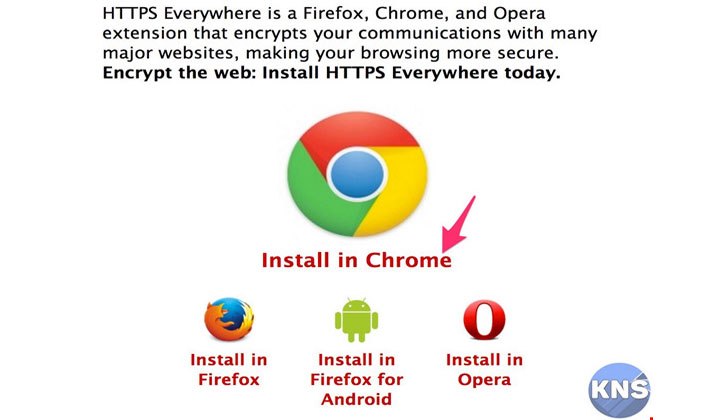Bạn đang muốn cài đặt Windows 10 lên máy tính của bạn ? Hôm nay tôi sẽ hướng dẫn các bạn cách cài đặt Windows 10 lên máy tính của mình thật đơn giản, tuy rằng các bước cài đặt cũng tương tự như những phiên bản khác của Windows mà thôi.
Trước khi cài đặt bạn cần chú ý những điều sau:
- Đây là phiên bản dùng thử nên các bạn không nên cài trực tiếp vào máy tính của mình mà nên dùng một máy ảo để thử nghiệm.
- Phiên bản dùng thử này có thể xảy ra rủi ro khi dùng, nên nếu bạn không có kỹ năng về máy tính thì mình khuyên bạn không nên cài.
Nếu bạn muốn trải nghiệm nó qua video, mời bạn xem video dưới đây.
Các bước thực hiện cài đặt Windows 10 vào máy tính của bạn như sau:
- Tải file Windows 10 ISO về tại đây
- Ghi file tải về vào một ổ đĩa quang hoặc USB để khởi động nó
- Tiến hành cài đặt, chủ yếu là nhấn nút Next
Khi bạn khởi động máy tính, bạn sẽ thấy một màn hình như thế này:










Vậy là bài hướng dẫn của mình đã hoàn thành rồi đó. Các bạn có thể cài đặt từng bước như thế, cũng khá đơn giản đúng không? Hãy cho chúng tôi biết điều bạn biết về Windows 10. Chúng tôi rất mong nhận được sự phản hồi từ các bạn.